Although I want the best Cricut setup experience, sometimes it can be tricky. I ran into several problems when I setup my Cricut on a Windows computer. But after a few years, I replaced my PC with a Mac computer. Although my PC could be repaired, I decided to buy a Mac operating system to use with the Cricut machine.
However, you might wonder what Mac computers can be used with Cricut. Chillax! Since I have already mentioned the system requirements along with compatible devices, you must check them out. So, whether you use a mobile device or computer, see what suits your needs and start setting up your Cricut right away!
Let me introduce you to this blog, where I will teach you how to setup a Cricut machine quickly and hassle-free. So, let’s start!
Minimum System Requirements for Using the Cricut App
The best Cricut setup experience also depends on the system requirements you need to know before setting up. Below, I have explained what you need to check on your computer and mobile device and added the list of compatible devices or models. Now, let’s dive in.
Windows
- OS: Windows 8 or later
- CPU: Intel Core series/equivalent AMD processor
- RAM: 4GB
- Browsers: Latest Google Chrome, Mozilla Firefox, or Microsoft Edge
- Disk Space: 50MB free
- Display: Minimum 1024px x 768px screen resolution
- USB port or Bluetooth connection
Mac
- OS: macOS 10.13 or later
- CPU: 1.83 GHz
- RAM: 4GB
- Browsers: Latest Safari, Google Chrome, or Mozilla Firefox
- Disk Space: 50MB free
- Display: Minimum 1024px x 768px screen resolution
- USB port or Bluetooth connection
iOS
If you are using an iOS device, you might have an iPhone or an iPad. To know which models are still supported, go through the list below:
iPhone
- iPhone X
- iPhone 8
- iPhone 8 Plus
- iPhone 7
- iPhone 7 Plus
- iPhone SE
- iPhone 6s
- iPhone 6s Plus
- iPhone 6
- iPhone 6 Plus
- iPhone 5s
iPad
- iPad Pro 12.9-inch (2nd generation)
- iPad Pro 10.5-inch
- iPad (5th generation)
- iPad Pro 9.7-inch
- iPad Pro 12.9-inch (1st generation)
- iPad Air 2
- iPad mini 4
- iPad mini 3
- iPad Air
- iPad mini 2
- iPod touch (6th generation)
Android
- Android 6.0 or higher
- Mobile devices and tablets only
- Chromebooks not supported
The following are the qualified Android devices:
- Samsung: Galaxy S, Galaxy Note, Galaxy Tab A, Galaxy Tab S series
- Google: Pixel series
- LG: G, K, or V series
- Motorola: Droid G, Z, E, Turbo or Moto series
You need to note one thing here: performance may vary by chipset, processor speed, and manufacturer.
Steps for Best Cricut Setup on Your Computer (Windows/Mac)
You can now easily setup your Cricut on a Mac or Windows computer. Below are the steps that explain how to setup Cricut on a Windows/Mac computer:
- To get started, you have to place your Cricut product on a flat surface.
- Ensure the machine is kept at an adequate distance so that it can be easily connected via Bluetooth.
- However, if you are using a USB cord, keep your machine near your computer.
- Now, go to cricut.com/setup and download the Cricut Design app.
- Next, connect your Cricut cutting machine using a USB cord or Bluetooth.
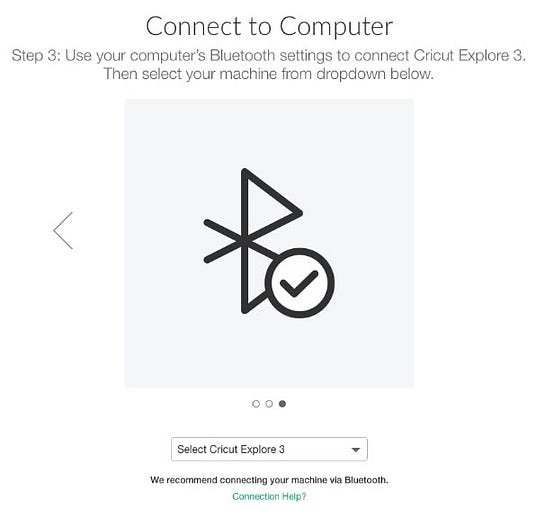
- Afterward, create your Cricut ID to setup your machine.
- Lastly, you will know the Cricut setup is complete.
Steps for Best Cricut Setup on a Smartphone
Are you an Android or iOS user? Below are the steps that explain how to setup Cricut on a Windows/Mac computer:
- First, connect your Cricut cutting machine and your computer using a power cable.
- After establishing a connection, you will want to connect wirelessly between your Android or iOS device.
- Once you pair your machine, you should start downloading the Cricut software.
- Next, open the Play Store on your Android mobile phone and the Apple Store on your iPhone or iPad.
- Afterward, search for the Cricut Design Space app.
- Following this, you will need to click on the Install/Get tab to download the Cricut app.
- After you have installed the software, you should start creating your Cricut account.
- Now, sign in to the Cricut ID and follow the instructionson the display.
- Lastly, you have completed your best Cricut setup.
FAQs
Question 1: Which Cricut machine can’t be setup up without Bluetooth?
Answer: You can’t setup Cricut Joy without Bluetooth. This is because the machine has no USB port, so you have only one option: connect it via Bluetooth. Bluetooth connections can be a little lengthy compared to USB, but they free you from dealing with those clumsy wires. Besides the Joy model, all the other Cricut machines are compatible with connecting via USB cable. When your machine is connected via Bluetooth or USB, you will be ready to set it up soon.
Question 2: What do I need before Cricut machine setup?
Answer: There are certain things that you must have before setting up the machine. Make sure you gather the following things before setting up your machine:
- A laptop, tablet, or smartphone
- Cricut Design Space app
- An internet connection
- Cricut ID & password
- Materials
- Cricut machine
- Power cord
- USB cord
Question 3: What to do after the best Cricut setup?
Answer: Once you have setup your Cricut machine, you will need to start exploring the crafting possibilities. After that, you need to explore different types of cutting operations with a range of cutting tools. Also, there are many options available for creating projects, and you can also access various resources such as free projects, images, and fonts on Cricut Design Space.
Source: Best Cricut Setup
Visit here For more information: Cricut explore 3



